A tecla Print Screen é de uma utilidade fantástica! Como fazer para «fotografar», fazer o Print Screen, somente do aplicativo que está em primeiro plano?
No teclado do PC, seja com teclas fisicas ou teclas de touch (por toque), existe uma ou outra tecla que porque ainda não foi necessário utilizar, vão passando despercebidas.
No teclado do PC, seja com teclas fisicas ou teclas de touch (por toque), existe uma ou outra tecla que porque ainda não foi necessário utilizar, vão passando despercebidas.
Sendo que uma justificação do não uso dessas teclas, as que escapam à utilização, é porque se desconhece a respetiva funcionalidade.
Dependendo do modelo do PC e\ou tipo de teclado, a tecla Print Screen pode estar localizada no topo direito do teclado, perto da tecla F12 e\ou Pause Breack, e\ou outra. Pode conter a inscrição Print Screen, ou Prt Sc, ou Prt Scn, ou ambas.
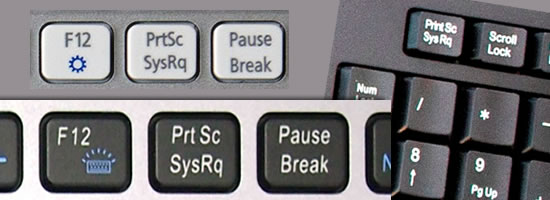
Dependendo do modelo do PC e\ou tipo de teclado, a tecla Print Screen pode estar localizada no topo direito do teclado, perto da tecla F12 e\ou Pause Breack, e\ou outra. Pode conter a inscrição Print Screen, ou Prt Sc, ou Prt Scn, ou ambas.
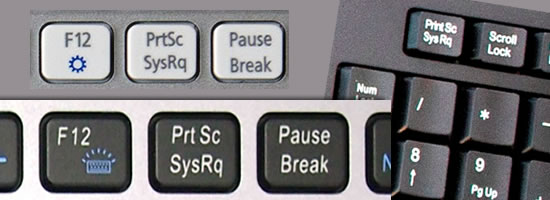
A funcionalidade da tecla Print Screen
Ao pressionar sobre a tecla Print Screen, está a «fotografar» todo o conteúdo existente na tela do PC, com excepção do ponteiro do rato, e de alguns gráficos em tecnologia flash e\ou outra, que não são sensiveis a ser captadas por Print Screen.

- Já necessitou de captar um momento num video?
- Pause o video na imagem que quer capturar, pode colocar em Full Screen (imagem-completa) para melhor resolução da captura, e pressione a tecla Print Screen.
A imagem capturada «pela tecla» Print Screen fica salva numa área de transferência, em «memória provisória», até ser substituída por outra imagem igualmente capturada «pela tecla» Print Screen. Só lá fica salvo o último Print Screen que foi teclado.
Uma forma de acesso à imagem capturada via tecla Print Screen, é com o recurso a um programa editor gráfico. O software Windows Paint é o mais usual, por ser um programa padrão do sistema operativo Windows.

- Para abrir o Paint, pressione o atalho com as teclas Win+R ;
- No campo Abrir do aplicativo Executar escreva o comando mspaint , e pressione a tecla Enter ou clique o botão OK ;
- No Paint pressione o atalho com as teclas Ctrl+V , que cola a imagem do video salva pela tecla Print Screen na área de transferência respetiva;
- Pressione o atalho com as teclas Ctrl+G para guardar a imagem num ficheiro com o nome e uma extenção que pretenda (.jpg, .png, .bmp, ou outra);
- Edite a imagem ou feche o Paint para finalizar. A imagem encontra-se agora na pasta onde foi salva com o nome do ficheiro que escolheu, e pronta a ser utilizada.
O recurso à tecla Print Screen foi essencial para produzir algumas imagens expostas neste artigo.
Dica:
- Ao pressionar a tecla Print Screen é capturada a tela completa visualizada no PC;
- Se pressionar o atalho com as teclas Alt+PrintScreen só é «fotografado» a aplicação que está em primeiro plano no PC.
Criar atalho para o programa Windows Paint
Por padrão o Paint está localizado em windows\system32\mspaint.exe:
- Pressione o atalho com as teclas Win+E para abrir o Explorador de ficheiros;
- Na barra de endereços cole este caminho: %windir%\system32\
- Navegue, localize, até ao ficheiro com o nome mspaint.exe , clique com o botão direito do rato sobre o mesmo (ou utilize a tecla de aplicação), e selecione a opção para criar atalho, ou no Menu inicio, ou na Barra de Tarefas, ou para o Ambiente trabalho, ou em todos.
E que tal, experimente e comente, este atalho é-lhe útil?
Sugestão de leitura:
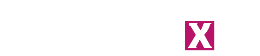



DEIXE COMENTÁRIO
► Facebook:
► Blogger:
1 comentários
comenrando.... é o mesmo que estar quieto!!! nunca se obtém uma resposta :
ResponderEliminar